If you enjoy listening to podcasts, you can use Google Home App to make your alarm more interesting. Google Home App provides an option for setting your favorite podcast or podcast episode as your alarm. The podcast’s sound will motivate you to wake up quickly instead of snoozing your alarm and continuing to sleep for a few minutes.
This article will explain two ways you can use to set a podcast or podcast episode as an alarm using Google Home App. Also it will discuss how to add podcasts to your Google Home App.
Related: 10 Best Podcast Apps for your Listening Pleasure.
Contents
Setting Any Episode From a Specific Podcast as an Alarm
- Open the Google Home App on your phone. You can find it on your home screen or in your app drawer.
- Go to “Settings” and select “Alarms and Timers” from the list of options.
- Click on the “+” button at the top right side of your screen. A new page will open where you can choose the sound you want to use for your alarm.
- Scroll down until you see “Podcasts” and tap on it. You should now see a list of all the podcasts you have subscribed to.
- Choose the podcast you want to use as your alarm and tap on the “Select” button.
- Enter the name of the podcast you want to set as your alarm or find it by searching for it using the Google Home App.
- Choose a time and day for your alarm. You can now choose whether you want the alarm to go off once or repeat. Lastly, tap Save.
Setting A Specific Podcast Episode as an Alarm
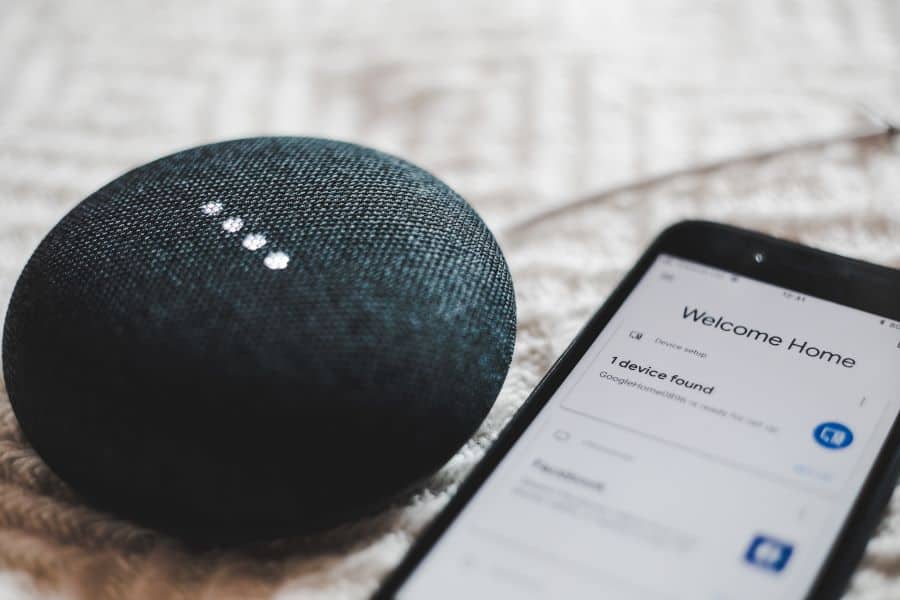
Google Home
If you really like one specific episode from your favorite podcast, you can apply the following step-by-step method to set it as your alarm.
- Find the podcast episode or podcast you want to use as your alarm in your podcast app. Once you have found it, tap on the “Share” button (it looks like an arrow) and then select “Share Episode”.
- Next, tap on the “Copy Link” button.
- Now, open the Google Home App on your home screen or in your app drawer.
- Tap on the “More” button (it looks like three dots in a row). Then, select “Settings.”
- Scroll down until you see the “Podcasts” section and tap on it. You should now see two fields. The first one is for setting a specific episode as your alarm, and the second is for setting a whole podcast as your alarm.
- Paste the link you copied in Step 2 above to either the “Episode URL” field.
- Make sure that the “Set as Alarm” switch is turned on, and then tap on the “Done” button.
You can also follow these steps as another way of setting any episode from a podcast as an alarm if in Step 1 you click on “Share Podcast” and in Step 6 you paste the URL in the “Podcast URL” field.
How Do I Add Podcasts to My Google Home App?
Whether you’re a podcast enthusiast or just getting started, here are the steps to add podcasts to your Google Home App.
First, link your Google account to your podcast app. To do this, follow the instructions below:
- Open the Google Home App.
- Go to the top left corner, tap “Menu,” then scroll down and select “Settings.”
- Under “Services,” select “Podcasts.”
- Tap the “Link account” button and follow the instructions.
Once you have linked your account, you can follow the steps below to add podcasts to your Google Home app:
- Open the Google Home App and make sure that you connect your phone or tablet to the Wi-Fi network as your Google Home. If you are not already signed in, sign in with the same account that you use on Google Home.
- Go to the top left corner, tap “Menu.”
- Click “More Settings,” then scroll down and select “Podcasts.”
- Tap “Add podcasts” – This will bring you to a screen where you can search for and subscribe to podcasts. Here, you will observe a list of all the podcasts currently synced with your Google Home App.
- Enter the podcast’s name, its RSS feed, or an episode URL in the search bar to find a specific podcast. Next, tap “OK” to add the podcast. To add a new podcast, tap on the “+” icon in the top right corner of the screen.
- Enter the podcast’s name you want to add and tap on “Search.” Google Home will then search for podcasts that match the name you entered. After a few seconds, a list of results will appear. Select the podcast you want to add and tap on “Done.”
You will now have added the podcast to your Google Home App. You can listen to it by saying, “Ok Google, play [podcast name].”
You can also listen to podcasts without subscribing by tapping the “play” button.
That’s it! You have now added podcasts to your Google Home App. Enjoy listening!
Summary
Waking up to your favorite podcast is a great way to start your morning every day. The article provides a step-wise procedure to set your preferred podcast or podcast episode as your alarm. Doing so will assist you in waking up happy and feeling energized. Moreover, the article provides the procedure to add podcasts to your Google Home App.