Had you forgotten GarageBand? A multitrack audio editor is waiting for you on every Mac and super easy to use – or ignore, it seems. Let’s put that right. We’ll show you how to edit your podcast on a Mac in three easy organised steps:
- Arrange your segments in the timeline.
- Trim, delete, and clean up noise.
- Add cross fades to woo your listeners.
Happy to try? For free? Go unearth GarageBand in your Apps folder and grab a coffee (you’ll be done before lunch!).
If you prefer to edit your podcast on iMovie, Anchor, or Audacity, we also have you covered.
First, you should record your podcast, you can even do it in Garageband. If you have any issues, check our handy guide on what to do if Garageband stops recording.
Once you have the recordings in place, let’s start editing.
How to Edit a Podcast on a Mac!
Positioning your clips correctly in the timeline will make editing your podcast a cinch. So here’s a system that works well for GarageBand.
Choose New Project, select the mic/audio option and press Create.
At the centre top of the workspace you have some choices. Ditch the time signature and tempo display and change it to Timeline. That’s rather more useful for podcasts! And while you’re there, toggle off the metronome and count-in.
You can now drag in your clips – vertically in order. You maybe have any or all of these:
- An intro. Use the plus sign to add another track.
- A voiceover introduction. Or maybe just an interview fragment as a teaser.
- Your audio tag. Don’t worry if you don’t have one.
- Then the Biggy: your talk or interview. If you recorded with two mics, drag in both mp3 tracks.
- A voiceover “Next time, we’ll…”
- Your outro.
But if you only have an intro, interview and outro, that’s fine, too.
So – what next?
Using the timeline as your guide, drag each of your clips to the right so they start playing in the correct places relative to the one above. Think staircase, coming down from top left to bottom right through the various tracks.
Ready? Let’s get your podcast scrubbed up!
Related: How To Make A Podcast On A Mac
How to Clean Up a Podcast in GarageBand
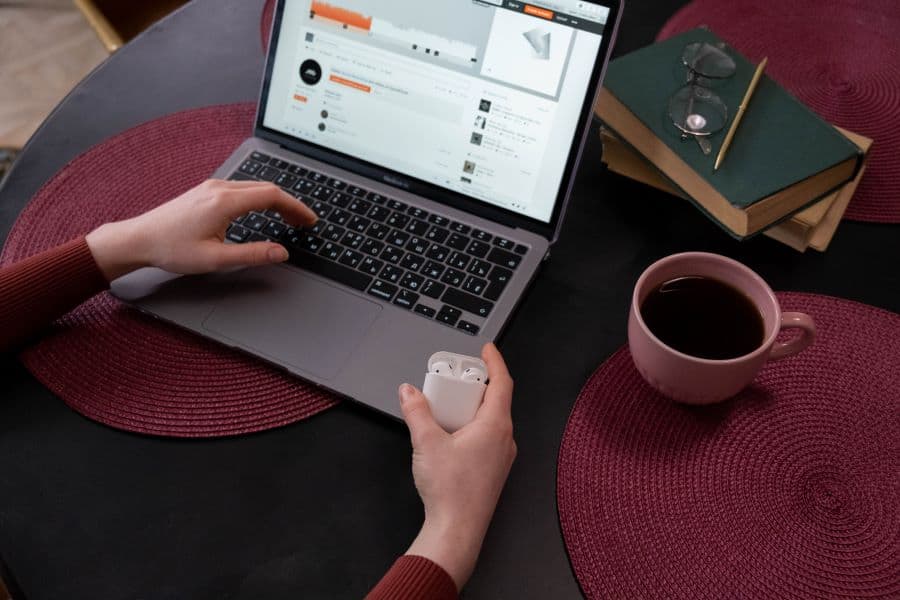
person working on soundcloud on mac
Trimming, deleting the dross, and cleaning out noise is key when editing. No point in adding wow factors to poor clips! So click the scissor icon top left to get started.
Trimming
If your intro or outro is a little too long, drag one side of the clip left or right till it stops or starts where you want it to. Fear not! When editing a podcast on a Mac, GarageBand’s editing is non-destructive. You can revert.
Deleting
To delete a section, position the playhead at the beginning of the unwanted section, right click on the track and choose Split at Playhead. That gives you two segments. Repeat this at the other end of the unwanted section. Then select your dross, delete it, and drag the rest to close the gap.
But here’s a quick trick: you can simply select the unwanted section and click Edit>Delete and Move. Gap gone! We said you’d be done by lunchtime.
Cleaning up noise
GarageBand has smart controls and shortcuts. Select your episode track and Press B. Tick the Noise Gate and slide the bar to the right until you find the sweet spot that reduces any noise below the level you want but which doesn’t spoil the sound you do want.
This will usually be a smallish negative number of decibels, perhaps around -20dB. It’s trial and error. But as we said, GarageBand is not destructive – you can always backtrack.
How to Add Some Professional Cross Fades
Firstly, you need to check your overall track volumes against each other using the tool bars at the left of each track, testing the mix by the time-honoured “Play-Adjust-Check again” method!
However, looking at your “staircase” on the timeline, you’ll now want to adjust individual sections of tracks, where they overlap. For example, fade out your intro as you start the talk.
And if you have a teaser and a “Next Time”, you’ll want to fade out and in again “behind” those.
How to do cross fades in GarageBand.
Press A (another smart control) and select your track to fade in or out.
Choose Track>Master track – which will show up at the bottom. Make sure Volume is on in the drop-down. GarageBand now gives you some points on a yellow line. Move these up, down or across to indicate how and where you want the sound of that section on that track to fade in or out. Change tracks and do any other cross fades you need.
Related: Can You Use Final Cut Pro To Edit Podcasts?
Not Quite Lunchtime Yet?
You’ve fallen in love with editing a podcast on a Mac, so you’ve just got time to set up a GarageBand template file that has your permanent clips ready loaded – which you’ll start from each time. That’s a real time-saver! Just remember to re-save it with the new episode name.
Even if you’re a newbie, GarageBand should be your go-to app when you want to edit your podcast on a Mac. You can easily
- arrange your clips logically,
- clean up with key editing tools and
- add professional cross fades
Fact: your podcast “lunch” has been free and available ever since you bought your Mac! Go enjoy!