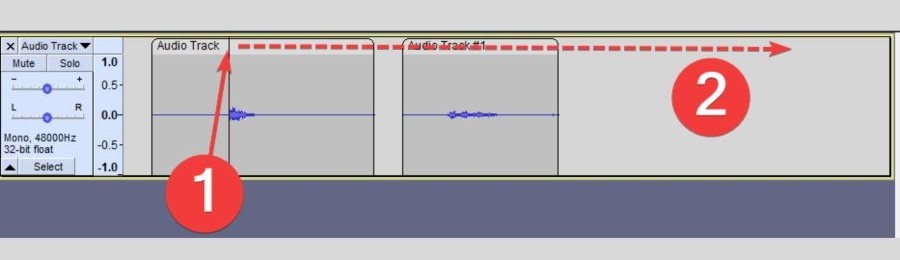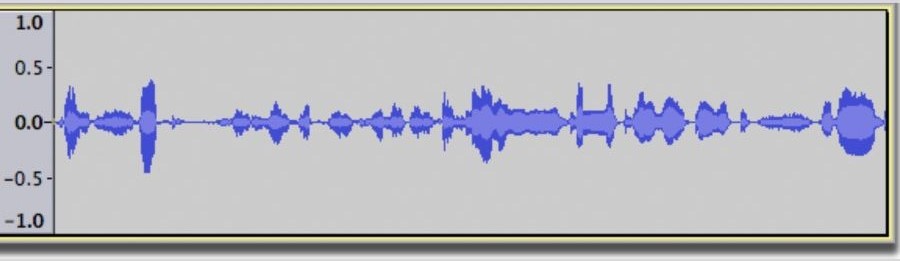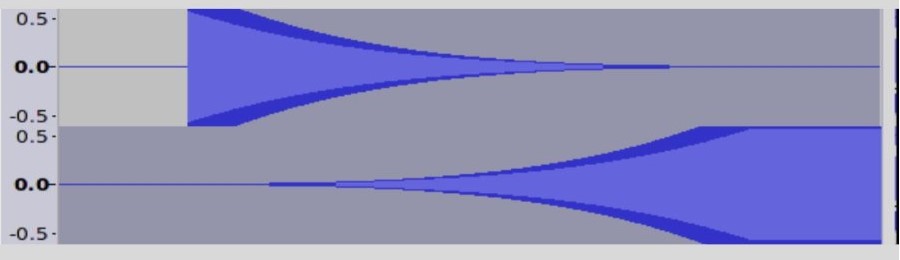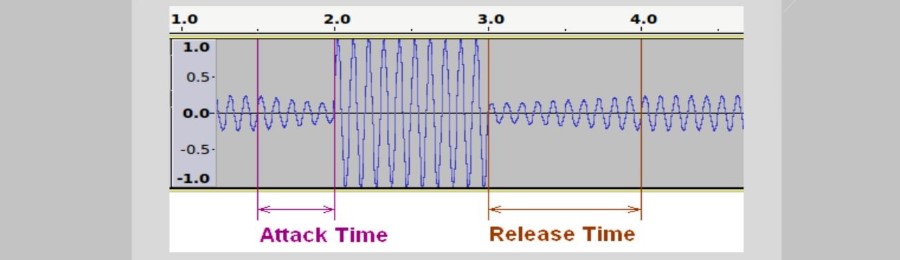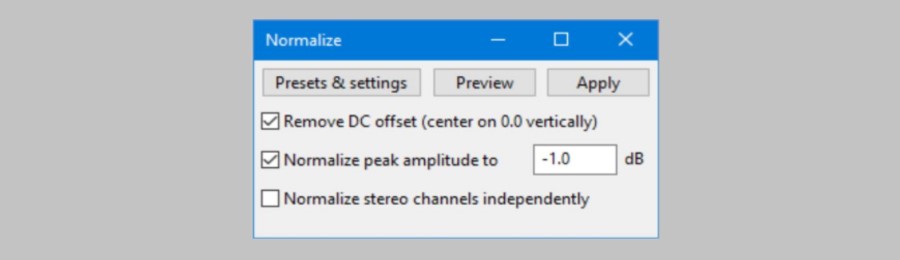Are you ready to take your podcasting game to the next level? If so, learning how to edit a podcast in Audacity is an essential skill. As one of the most popular audio recording and editing programs, Audacity offers a wealth of features to make your podcast sound professional. Since podcasts often require a bit of editing, understanding how to use Audacity makes the process much easier.
This comprehensive guide will walk you through each step of the process and have you create high-quality podcasts in no time. From setting up your workspace to mastering advanced techniques like noise reduction, this tutorial will teach you everything you need to know about editing a podcast with Audacity. So what are you waiting for? Let’s get started!
Related: How To Make Your Voice Sound Better In Audacity
Contents
Getting Started With Audacity
Before you can start editing your podcast, you first need to set up the workspace. To begin, download and install Audacity on your computer.
Once installed, launch the program and create a new project by clicking “File” and then “New.”
Now that your project is open, it’s time to import your audio. To do so, click “File” and then “Import” and select “Audio.”
From here, you can choose the audio file that you want to edit or record a new one. If you want to know how to open M4A files or maybe how to record Discord calls with Audacity, we’ve also got you covered.
Now that your audio is imported, it’s time to get familiar with the digital audio workstation. At the top of the screen, you’ll see a toolbar with several tools that will come in handy while editing your podcast. These include a selection tool, zoom tool, envelope tool, and time shift tool. You can also adjust the volume of your track using the sliders.
Lastly, you will want to set up your playback settings. To do this, click “Playback” and then “Preferences.” Here you can adjust the sample rate and bit depth of your track to ensure that it sounds its best.
You can also adjust the speed at which your audio plays back by clicking “Speed” and selecting a different tempo. We also have a guide on how to fix latency in your recording.
Now that your workspace is set up, it’s time to start editing.
Related: How To Record In Audacity While Track Is Playing
Editing Your Podcast In Audacity
1. The Time Shift Tool
The time shift tool is probably the most commonly used editing tool in Audacity. It allows you to move sections of the audio back and forth within a track, which can be useful for removing unwanted sections or rearranging the order of clips.
To use it, simply select the audio that you want to move and then drag it either left or right. You can also use the time shift tool to trim the podcast audio clips by selecting a section of the track and then clicking on the scissors icon. This will cut out that section, which you can then delete or move elsewhere in the track. Here’s our guide to deleting an audio section in Audacity.
Pressing F5 or selecting its Time Shift tool’s icon in the quick menu will allow you to access the tool. In some cases, this is a quicker and easier way to edit audio than using the time shift tool. The time shift tool is especially useful when you need to make precise adjustments to the timing of your audio.
You may also be interested in learning how to splice and move audio in Audacity.
2. The Envelope Tool
Audacity’s envelope tool is one of the most powerful tools in the program. It allows you to make individual adjustments to the volume of your podcast on a note-by-note basis. To use it, first select the portion of the track that you want to adjust. Then click on “View” and select “Show Envelope”.
This will open up an envelope in the lower part of your screen. You can then click anywhere along the envelope to add a point. This is where you will adjust the volume of your track at that exact moment in time. As you move around on the track, the envelope will update with different points based on how loud or quiet each part of it is.
To make adjustments, just select a point and drag it up or down. This will adjust the volume of that exact point in time, allowing you to make very precise adjustments. The envelope tool is great for fixing any volume discrepancies in your podcast, and for adding interesting dynamics to your track as well.
Once you’re done with the changes, be sure to click “Apply” to save them. This will ensure that all of your hard work is not lost in case you make any further adjustments to the track.
3. The Fade-In And Out Tool
The fading in and out tool is often used to create smooth transitions between sections of your podcast. To use this tool, select the portion of your track you would like to fade in or out. Then, choose “Sound Effects” from the top menu and then “Fade In” or “Fade Out” depending on the desired effect. You can also adjust how quickly it fades in and out by changing the millisecond duration. This tool is great for creating smooth transitions between different sections of your podcast or adding smooth endings and beginnings to it.
By using the fade-in/out tool, you can make sure that your podcast sounds professional and polished. By keeping transitions consistent throughout your podcast episodes, you will create an overall better listening experience for your audience.
Plus, you can use the fade-in and out tool to create smooth transitions between different sections of your podcast. It’s great for adding a professional touch to your audio. So if you want to make sure your podcast sounds polished and professional, be sure to take advantage of this powerful tool!
Related: How To Mute A Track In Audacity
4. The Compressor Tool
One of the most important tools at your disposal is the compressor tool. This feature gives you the ability to even out sound levels so that speech and music don’t overpower each other. It prevents sounds from going above a certain level, which creates a more consistent and professional sound. To use the compressor tool, you can adjust the threshold, ratio, attack time, and release time.
The threshold is the level of volume that exceeds which will trigger compression. A lower value means more compression will occur for quieter sounds. The ratio defines how much compression is applied to sounds that exceed your set threshold.
A higher ratio means that louder sounds will be compressed more drastically. Attack time controls how quickly the compressor will kick in and release time determines how quickly the compressor lets go of its grip.
When you’re ready to apply your settings, press the apply button at the bottom right corner of the window. This will add compression to your podcast and make it sound more professional. With the compressor tool, you can easily create a balanced podcast episode that sounds great!
5. The Normalize Tool
The Normalize tool is an Audacity feature that allows users to adjust the volume level of their podcast in a few simple steps.
To use this tool, first select the entire track you want to work with. Then, go to Effects > Normalize. This will open up a dialogue box asking if you would like to “normalize maximum amplitude to”, or set a target RMS. Unless you have specific audio engineering objectives in mind, the default option (normalize maximum amplitude to 0 dB) should be fine for most users.
Audacity will then automatically adjust the volume level of your entire track so that it is consistent throughout. This can help make sure your podcast always has a consistent and clear sound.
It is important to note that using the Normalize tool will not necessarily make your track louder or softer – it just balances out the volume level so that all of your audio interface is at an even level. However, if you want to increase the overall loudness of your track, you can use the Amplify tool as an additional step.
Remember to always be mindful of the volume levels when creating your podcast, and don’t be afraid to experiment with different audio tricks to get the sound you are aiming for! With a little bit of practice, you’ll soon become a pro at editing podcasts in Audacity.
Once you’ve finished normalizing the audio track, it is always a good idea to listen back to check that all of the levels sound even and clear. If there are any parts of your podcast that sound overly loud or too quiet, you can go back and adjust them manually. This will help ensure that your podcast sounds just the way you want it to! You may also check out our other post on how to lower the volume of a section in Audacity.
Now you have all the tools and information necessary to confidently edit a podcast in Audacity. These tools will help you make your podcasts sound professional and polished, and give listeners the best experience possible.
Related: How to Make a Track Mono in Audacity
Exporting Your Edited Podcast
Once you’re happy with how your podcast sounds, it’s time to export the file. To do this, go to File > Export > Export as MP3 (or any other audio format). This will open up a dialogue box where you can choose your desired bitrate, channels, and other settings. Once you’ve chosen your desired export settings, choose a location and name for your file and click “Save” to save the edited podcast. You now have an edited podcast ready to upload!
It is important to mention that when you are exporting audio files from Audacity, the original files remain untouched on your computer. This means that if you ever want to go back and make changes, you can easily do so without having to start from scratch.
Related: How To Sync Audacity With Video
How To Edit A Podcast’s Intro And Outro Music?
Another cool feature of Audacity is that it allows you to easily add intro and outro music to your podcast. This can give your podcast a professional sound and make it stand out from the rest.
To add intro music, first select the part of your podcast where you want the music to start. From there, go to Project > Import Audio and look for the file containing your intro music. Once it’s imported into Audacity, drag the song onto the track directly below your podcast track. To make sure they match up, you can use the time-shift tool to line up the music with your podcast.
For outro music, the process is almost identical. Select the part of your podcast where you want the outro music to start and then import it into Audacity in the same way as before. Then drag it onto a new track directly below your podcast track and use the time-shift tool to line up the music with your podcast.
Once you’re happy with how everything sounds, it’s time to export the file. Select File > Export Audio, then choose a format and click OK. Now you have a polished version of your podcast ready for distribution.
Related: How To Add Tracks Together In Audacity and How to Align Tracks in Audacity
Advanced Editing Techniques
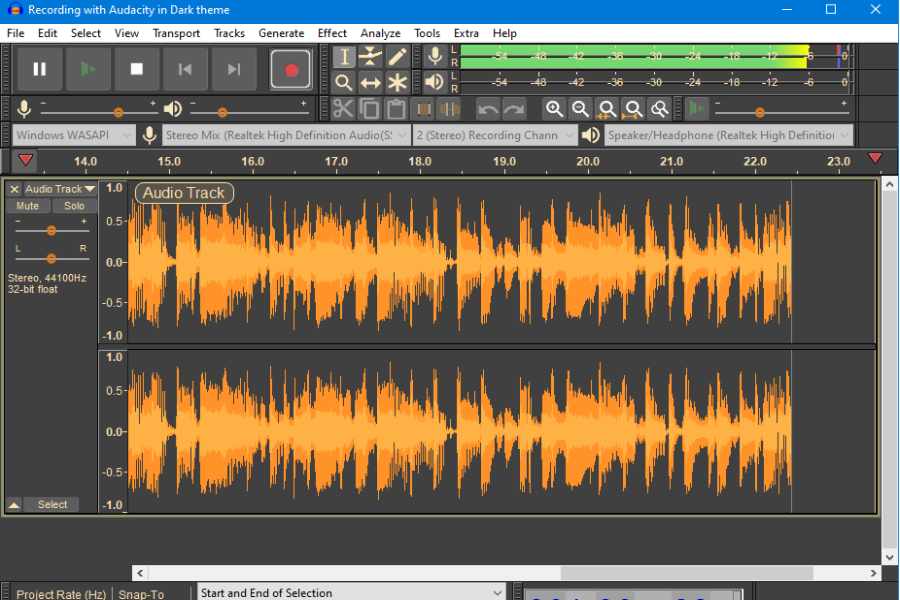
Recording with Audacity in Dark theme on Windows 10. Image Source.
Now that you have the basics down, here are a few advanced editing techniques that will help take your podcasts to the next level.
1. Noise Reduction
If you’re recording your podcasts in a noisy environment, then noise reduction can help make the audio sound more professional. Audacity has a built-in noise reduction feature that will reduce background noise without affecting your voice or other parts of the audio recordings.
To access it, click on Effects > Noise Reduction and follow the instructions. It takes a bit of practice to get the settings right, but once you do, it can make a huge difference in the audio quality of your podcasts. You may also be interested in learning how to muffle audio and get rid of echo in Audacity.
2. EQ Adjustments
Equalization (or EQ) is a great way to boost specific frequencies and tailor the sound of your podcast. Audacity offers a variety of EQ tools, including the graphic equalizer, parametric equalizers, and bass and treble.
To adjust frequencies using one of Audacity’s EQ tools, select an audio clip you want to manipulate. Then click on the “Effect” menu at the top of the screen and choose “Equalization.” This will bring up the Equalization window, where you can adjust the frequencies and fine-tune your sound. Here’s an in-depth guide on how to use Audacity equalizer.
Depending on which EQ tool you choose, different sliders and parameters will appear in the window. As a general rule of thumb, boost frequencies for vocals or instruments that need to stand out in the mix, and cut frequencies for any background noise or muddy sounds.
It’s important to note that too much EQ can make your track sound over-processed. Be careful not to boost or cut too much, as it can lead to an unpleasant audio experience for your listeners. When you feel like you’ve got the right balance, click “OK” and move on to the next step!
3. Compression
Compression is a process of reducing the amplitude of a signal and making the quieter parts louder. This helps to make your podcast more consistent throughout so that there aren’t any excessively loud or quiet sections. In Audacity, you can use the Compressor effect to reduce the dynamic range and make everything sound even.
To apply this effect, go to Effects > Compressor. There are a number of different options to adjust that can help you achieve the desired effect. You can experiment with different settings until you get the right sound for your podcast.
When editing podcasts, it’s important to be mindful of how much compression you use. Too much compression can make your audio sound flat and dull, so try to find a balance that works for your podcast.
4. Automation
Automation is an excellent way to save time, and energy, and add a level of consistency to your podcast editing. You can use Audacity’s built-in automation tools or purchase an additional plugin for more advanced features. In either case, you’ll be able to apply changes like volume boost and fades across multiple clips simultaneously. Automation is great for evening out the sound of a podcast, adding interest, and helping the audio feel more professional.
It’s important to note that Audacity doesn’t provide native support for automation plugins – you’ll need to install them separately. Once installed, however, they’re easy to use and will help you get the most out of your podcast editing. Start by setting your automation points, then make adjustments to the sound level or other parameters as you see fit.
You can keep an eye on your progress in the Mixer Board view and undo any changes if needed. With a bit of practice, automation will quickly become an essential part of your podcast editing workflow.
5. Mastering
Once you’ve edited and balanced your podcast, it’s time to master the audio. This is the process of making sure all the levels are correct, adjusting any remaining EQ as needed, and adding any final effects or plugins before exporting your podcast.
To begin mastering Audacity, start by selecting the entire project. Then, click “Effect” in the top menu and select “Amplify.” This will increase the overall level of your podcast so it sounds louder and clearer. Make sure to adjust the slider until you reach a good balance between loudness and clarity.
Next, add any additional EQ or effects if needed. For example, you can add a compressor to even out the levels or reverb to create an echo effect. You can also try adding other plugins like a limiter or equalizer to boost certain frequencies and give your podcast more depth. Finally, once you’ve finished mastering your podcast, export it as an MP3 file. This will ensure your podcast is ready for upload and distribution.
These techniques and tips can help you take your podcast editing to the next level. With a bit of practice and patience, you’ll be able to create high-quality audio for your listeners every time.
Related: How To Remove Reverb In Audacity
FAQ
Can I edit a podcast in Audacity?
Absolutely! Audacity is one of the most popular audio editing programs and is used by many podcasters to edit their shows. It’s easy to learn and has plenty of features to help you get the sound quality you want. The process of editing a podcast in this professional editing software is fairly straightforward and can be done quickly. For further reading, get to know which is better for podcast editing between Audacity vs GarageBand.
What do I need to edit a podcast in Audacity?
The first thing you’ll need is the program itself, which you can download for free from audacityteam.org. You’ll also need some kind of audio input device (such as a microphone) and a computer with a sound card. Once you have all the necessary equipment, open Audacity on your computer. Some audio devices require additional software to be installed before you can use them in Audacity, so it’s best to check the instructions that came with your device. Additionally, you may want to consider purchasing a plugin or two for extra features.
What kinds of things can I do with Audacity?
Audacity allows you to cut, copy & paste, and mix together different audio tracks. You can also apply effects to alter the sound, adjust volume levels, and add background music into multiple tracks. You can even slow the audio down, change the tempo of a track, or remove unwanted noise. With Audacity, you have complete control over your podcast’s sound quality. There are still a lot of features and functions that you can explore. And just in case, you may check out our guide to change the pitch in Audacity.
How long does it take to edit a podcast in Audacity?
The amount of time it takes to edit a podcast in Audacity depends on the complexity of your show and how much fine-tuning you want to do. Generally, a basic session could take as little as 15 minutes while more complex projects could take a few hours. However, as you become more familiar with the program and its features, you may find that editing your podcast takes less time.
Can I undo my edits?
Yes! Audacity has an “undo” button so if you make a mistake or change something you don’t like, you can easily undo it. You can also save your progress at any time so that if something goes wrong, you won’t have to start over from scratch.
Wrapping Up
Now that you know the basics of how to edit a podcast in Audacity, it’s time to get out there and create something amazing. Take your newfound knowledge and use it to make an audio masterpiece. Edit away, have fun, and don’t be afraid to experiment!
With some practice and patience, you can turn your podcast into something special that will captivate your audience. Just remember to save your work often so you don’t lose any of your hard work.
Related: Reaper vs Audacity